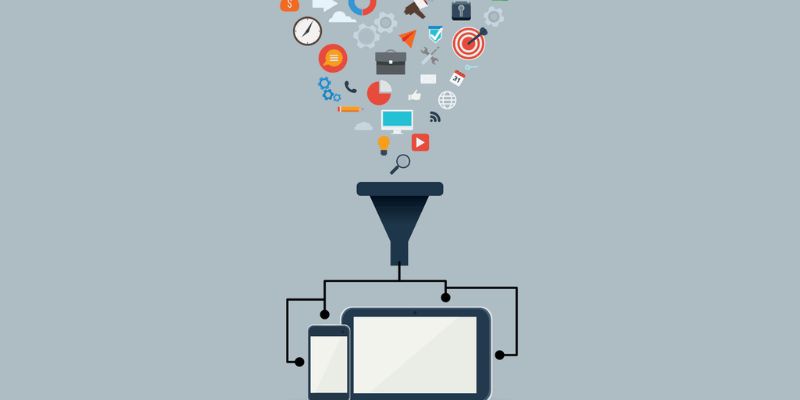
Excel is a fantastic tool for analyzing data, whether you’re working with sales figures, project budgets, or any other type of information. One of the best features of Excel is macros. They help automate repetitive tasks, saving you time and reducing mistakes. For those looking to boost their Excel expertise, an Advanced Excel Course in Bangalore can be a great investment. In this blog, we’ll explore what macros are, why they’re helpful for data analysis, and how to create and use them effectively.
What Are Macros?
Simply, a macro is a series of instructions you can record in Excel to automate a task. Think of it as a mini-program that can format data, run calculations, or create reports—all with just a click. Macros use a programming language called VBA (Visual Basic for Applications), but don’t worry; you don’t need to be a programmer to use them!
Why Should You Use Macros for Data Analysis?
- Save Time: Macros can perform tasks in seconds that would take much longer if you did them manually.
- Consistency: When you automate a process, you ensure that every time it’s done the same way, which helps prevent errors.
- Handle Complexity: Some tasks in Excel can be quite complex. Macros can simplify these tasks, allowing you to focus on analyzing the results.
- Reusability: Once you create a macro, you can use it over and over, making your workflow much more efficient.
If you’re interested in mastering these skills, consider enrolling in a Data Analytics Courses in Bangalore. Such courses can provide hands-on training, making it easier to learn and implement macros effectively.
How to Get Started with Macros in Excel
Before you can use macros, you need to enable the Developer tab in Excel. This is where all the tools you need to create and manage macros are located.
- Enable the Developer Tab:
– Click on the File tab.
– Go to Options.
– Select Customize Ribbon.
– In the right pane, check the box next to Developer and click OK.
- Recording a Macro:
– Click on the Developer tab.
– Click on Record Macro.
– Give your macro a name (no spaces, please) and choose where to store it (in the current workbook is usually best).
– Click OK to start recording.
– Now, perform the tasks you want to automate. Once you’re done, go back to the Developer tab and click Stop Recording.
- Running Your Macro:
– You can run the macro by pressing the shortcut key you assigned or by going to the Developer tab, clicking Macros, selecting your macro, and clicking Run.
Example: Automating a Data Analysis Task
Let’s say you often analyze sales data for different regions and create monthly reports. Here’s how you can automate this process using a macro.
Step 1: Prepare Your Data
Assume you have a dataset in Excel with these columns: Date, Region, and Sales.
Step 2: Create a Macro to Analyze the Data
- Record the Macro:
– Start a new macro as described earlier.
– Perform these actions:
– Filter the data to show only the East region.
– Calculate the total sales for that region using the SUM function.
– Format the total to make it stand out (like making it bold and applying a currency format).
– Create a new sheet for the report and copy the results there.
2. Stop Recording the Macro.
Step 3: Run the Macro
Now you can run your macro anytime you need to generate the report for the East region. Just click the shortcut key you set up, and your report will be ready in seconds!
Editing a Macro
If you want to change your macro later, it’s easy. Here’s how:
- Go to the Developer tab.
- Click on Macros.
- Select your macro and click Edit. This opens the VBA editor, where you can make changes to the code. For example, if you want to filter by the West region instead, you can adjust the filter condition in the code.
Best Practices for Using Macros
- Test Your Macros: Always test your macros on sample data to make sure they work correctly.
- Backup Your Data: Create backups of your workbooks before running macros, especially those that change data.
- Comment Your Code: If you’re editing the VBA code, add comments to explain what each part does. This will help you remember later.
- Use Error Handling: Include error handling in your macros to manage potential issues smoothly.
Expanding Your Skills
If you want to dive deeper into data analysis and improve your Excel skills, consider taking a Training Institute in Bangalore. Such courses can provide valuable insights and techniques to enhance your data analysis capabilities.
Using macros in Excel to automate data analysis is a game changer. It saves you time, ensures accuracy, and allows you to perform complex tasks easily. Whether you’re a business analyst, a student, or just someone who works with data, learning to use macros can make your life a lot easier.
Also Check: Excel Interview Questions and Answers
